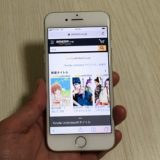仕事では常にキーボードを打ち鳴らしているドンです。

やっぱり文章を打つときはキーボードが早いですね

キーボードはボタンの押しごこちが大事よ!
僕は仕事やブログ更新でiPadを使っています。仕事ではノートパソコンも使うことが多く、ブログ更新だとiPadを使うことが多いです。これまで使っていたキーボードが壊れてしまい新しくiPad用キーボードを購入しました。買い直すにあたってタブレット用キーボードを選ぶ際の注意点や使用感についていろいろ思うことがあったため、口コミレビューをまとめてみました。
ちなみに、前提として僕が使っているiPadは第6世代のWi-Fiモデルです。画面サイズは9.7インチのもの。

使いやすいキーボードを持っているとすごく便利です!
目次
iPad用キーボードを選ぶときの注意点
iPad用キーボードは沢山の種類があります。
デザインや性能を見て「いい!」と思っても、使っているiPadに合うキーボードではない場合は使えないため、きちんと確認をお忘れなく。

どうやって確認するのかわからない

iPadのモデル番号は本体背面にiPadと書いてある下の小さな文字列の中のAから始まる4桁の数字でわかります!
iPad(iPad AirやiPad Proではない)の場合はこちらになります。
| iPad第1世代 | Wi-Fiモデル「A1219」/Wi-Fi+3Gモデル「A1337」 |
| iPad2 | Wi-Fiモデル「A1359」/Wi-Fi+Cellularモデル「A1396」「A1397」 |
| iPad第3世代 | Wi-Fiモデル「A1416」/Wi-Fi+3Gモデル「A1430」「A1403」 |
| iPad第4世代 | Wi-Fiモデル「A1458」/Wi-Fi+Cellularモデル「A1459」「A1460」 |
| iPad第5世代 | Wi-Fiモデル「A1822」/Wi-Fi+Cellularモデル「A1823」 |
| iPad第6世代 | Wi-Fiモデル「A1893」/Wi-Fi+Cellularモデル「A1954」 |
お持ちのiPadとキーボードが合うことを確認できたら、あとはキーボードのタイプを選んでいきます。
今回、iPad用キーボードを選ぶポイントにしたことは3つあります。
- キーボードが打ちやすい
- 背面にステッカーを貼りたい(本体には貼りたくない)
- 落としたときにiPadを守りたい

分離型より一体型の方がよさそう!
最も重要視したいポイントがキーボードの打ちやすさ。
ボタンの押しごこちを優先するのであれば、重さがトレードオフになるようです。どうしても軽量化されているキーボードは、押した際にペラペラ感があったり、キーボード自体が小さくなるため、押しにくくなってしまいます。
持ち運ぶ際に少し重くなってしまってもいいのであれば、しっかりしたキーボードを選ぶことができます。
あとキーボードで大事になるのは、キーボードの配列です。
キーボードには日本語配列のJIS配列と英語配列のUS配列の2種類あります。アルファベットの配列は一緒ですが、記号の位置が違ったり、US配列の場合は日本語表記がなかったりするので確認をお忘れなく。
続いてが、iPadにステッカーを貼りたい問題。ステッカーを貼りたい人がどの程度いるのかわかりませんが、お気に入りにステッカーがあれば貼りたいですよね。
ただiPad本体に直接ステッカーを貼りたくはありません。そんな人には、キーボードが分離型よりも一体型の方が適しています。
最後に落としたときにiPadを守るカバーとなるもの。iphoneと違って、落としたりすることはないと思いますが、いざという時に衝撃を吸収してくれるケースだと安心です。
おすすめのiPad用キーボード
見た目がノートパソコンみたくなり、置いてあるときにスマートな印象となるような一体型キーボードの中から選ぶことに。
マーサリンクのiPad用キーボードのよかった点
使い始めてから数か月間が経ちますが、Bluetoothの反応が良く、キーストロークが適度で、とにかく文字が大変打ちやすいです。

キーボードの押しごこちは◎

キーボードが光ってかわいい!


しっかりした作りで耐衝撃性も高さそうなので、変に気を使うことなく使えるのもありがたいです。
マーサリンクのiPad用キーボードの残念なところ
Bluetoothの接続にしくさです。iPadの設定からBluetoothをオンにするとその他のデバイスに ipad keyboard が表示されるので、そこをタップ。
タップしたらBluetoothに接続されればいいのですが、その後、functionキーとCボタンを同時に押すと、ペアリングできます。
うまくいけば一発で接続できるのですが、うまくいかない時もあります。ペアリングできないときは、一度、キーボードの電源を落とし、起動し直してから同じやり方を繰り返してください。

1度ペアリングしておけば、2回以降は接続し直さなくて大丈夫!
キーボードの押しやすさとトレードオフになりがちな重さ。容量は839gなので若干重め。持ち物がiPad以外にあまりなければ、全然苦になりませんが、他にも色々と荷物を持っているときは気になる重さです。
iPadをケースにはめるときが苦労しました。はめやすくても外れやすいと意味がないので仕方ありませんが、ケースのつけ外しを 頻繁にしたいと考えている方には不向きかもしれません。

慣れですが、エンターキーがもう少し大きければよかったです
おすすめiPad用キーボードまとめ
本記事は【 タイピングしやすい!おすすめのiPad用キーボード 】について書きました。
iPad用キーボードは、iPadでもノートパソコンのように文字を打ちやすくできたり、タッチパネルを画面に表示させる必要がないため、画面をフル表示できるため、1台持っていると大変便利です。
実際にiPad用キーボードを使っていますが、キーボードは打ちやすく、一度つないでしまえばBluetoothのつながりも問題ありません。あまりに便利なので、ケースのつけ外しはしておらず、ずっとケースをつけた状態で使用しています。
仕事先と自宅で持ち運びをして使用しているので、重さが少し重いのがデメリットですが、使うのをやめようと思うほどの不便さではありません。
文章を打つことが多い方にはおすすめできるキーボードです。

使用感が気になる場合は実際に家電屋でチェックすることをおすすめします!